- Lưu ý trước khi chuyển dữ liệu từ Android sang iPhone
- Backup dữ liệu
- Đẩy ảnh lên Google Photos
- Đảm bảo rằng pin của hai thiết bị di động trên 50%
- Đảm bảo cả hai thiết bị đều được kết nối mạng
- Restore iPhone trước khi bắt đầu truyền dữ liệu
- Cách chuyển dữ liệu Android sang iPhone cũ
- Cách chuyển dữ liệu bằng ứng dụng Move to iOS
- Cách chuyển danh bạ từ Android sang iPhone
- Chuyển danh bạ bằng tài khoản Google
- Chuyển danh bạ bằng thẻ SIM
- Cách chuyển ứng dụng giữa Android và iPhone
- Cách chuyển ảnh và video từ Android sang iPhone
- Sử dụng ứng dụng truyền dữ liệu
- Sử dụng Google Photos
- Cách chuyển nhạc từ Android sang iPhone
- Mua iPhone ở đâu tại TP.HCM giá tốt, uy tín?
Khi chuyển từ điện thoại Android sang iPhone iOS, bạn không chỉ chuyển sang một thiết bị khác mà còn cả một hệ điều hành hoàn toàn mới. Việc chuyển dữ liệu giữa các thiết bị luôn khiến người dùng đau đầu. Tuy nhiên, nhờ ứng dụng mới của Aplle mà mọi thứ đã được giải quyết. Hãy cùng bài viết sau đây tìm hiểu ngay cách chuyển dữ liệu Android sang iPhone cũ để dữ liệu điện thoại truyền nhanh hơn và mượt mà hơn nhé!
Lưu ý trước khi chuyển dữ liệu từ Android sang iPhone
Backup dữ liệu
Backup hoặc sao lưu là cần thiết để giữ an toàn cho dữ liệu và tránh mất dữ liệu trong khi di chuyển từ Android sang iPhone. Chỉ cần làm theo các bước bên dưới và bạn có thể dễ dàng sao lưu dữ liệu từ Google Drive/Google One trực tiếp vào thiết bị Android của mình:
Bước 1: Vào Cài đặt (Settings)
Bước 2: Chọn “Google” > “Sao lưu” (Backup) > Bật “Sao lưu vào Google Drive”/”Sao lưu vào Google One” (Backup to Google Drive”/ “Backup to Google One)
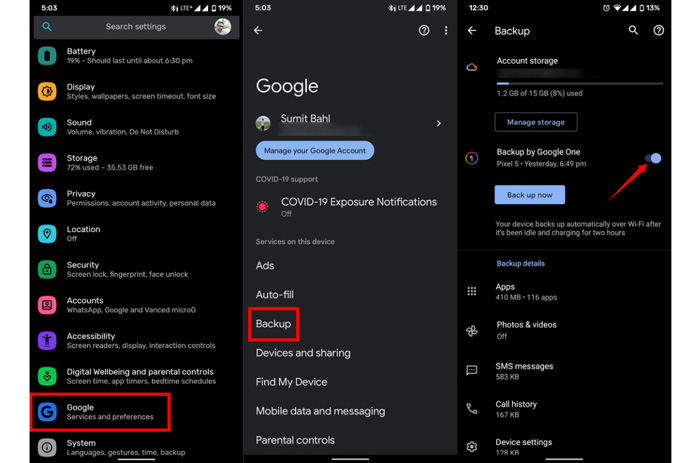
Bước 3: Chọn ” Dữ liệu tài khoản Google ” (Google Account data) từ trang ” Sao lưu ” >> chọn loại dữ liệu bạn muốn đồng bộ hóa.
Bước 4: Quay lại trang Sao lưu > chạm vào ” Sao lưu ngay ” (Back up now) và đợi quá trình sao lưu và đồng bộ hoàn tất.
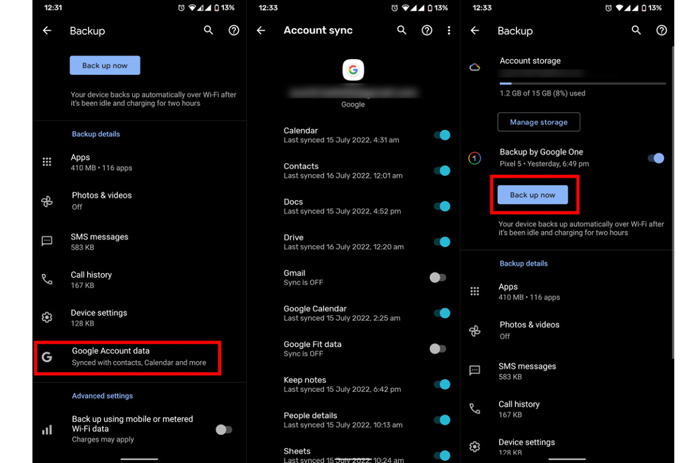
Đẩy ảnh lên Google Photos
Trước khi chuyển từ Android sang iPhone, bạn nên sao lưu ảnh và video để tránh mất dữ liệu. Google Photos sẽ giúp bạn sao lưu ảnh và video nhanh chóng và dễ dàng với 15GB dung lượng lưu trữ miễn phí.
Truy cập ” Google Photos ” và đăng nhập vào tài khoản Google của bạn > Bật ” Backup and Sync ” trong phần ” Photos Settings ” của ứng dụng để tự động đồng bộ hóa ảnh và video.
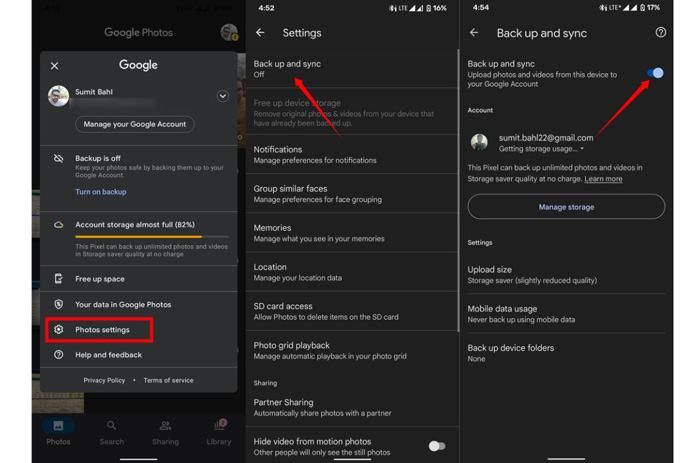
Đảm bảo rằng pin của hai thiết bị di động trên 50%
Để quá trình sao lưu dữ liệu từ Android sang iPhone không bị gián đoạn, bạn cần đảm bảo dung lượng pin của cả hai thiết bị di động đều trên 50%.
Do sự khác biệt về cấu tạo và hiệu năng nên thời gian sử dụng và lượng pin tiêu thụ của hai máy cũng khác nhau, nếu một trong hai máy bị lỗi thì dữ liệu sẽ có nguy cơ bị mất, thậm chí có thể biến mất hoàn toàn.

Đảm bảo cả hai thiết bị đều được kết nối mạng
Wi-Fi hay mạng di động đóng vai trò quan trọng trong việc truyền dữ liệu từ Android sang iPhone, giúp quá trình truyền dữ liệu diễn ra nhanh chóng, dễ dàng và không bị gián đoạn. Mặt khác, internet không liên tục có thể gây ra sự chậm trễ không mong muốn hoặc đường truyền bị kéo dài.
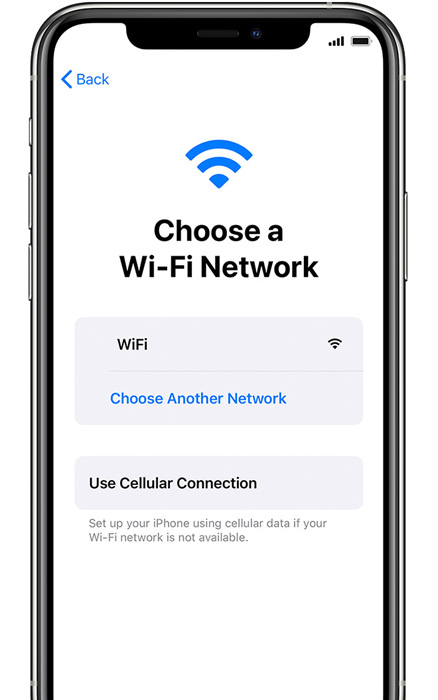
Restore iPhone trước khi bắt đầu truyền dữ liệu
Chuẩn bị truyền dữ liệu đừng bỏ qua bước “Restore” iPhone, hãy đảm bảo bộ nhớ iPhone có đủ dung lượng cho tất cả các tệp và tệp từ thiết bị Android. Điều này sẽ ngăn iPhone gặp sự cố trong khi di chuyển dữ liệu. Đồng thời, bước này sẽ nhắc nhở bạn dọn dẹp những tài liệu “rác”, không sử dụng đến để tiết kiệm thêm dung lượng khi sử dụng.
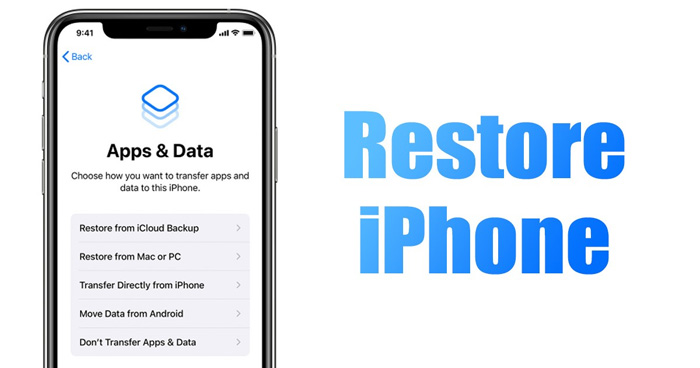
Cách chuyển dữ liệu Android sang iPhone cũ
Cách chuyển dữ liệu bằng ứng dụng Move to iOS
“Move to iOS” là một ứng dụng do Apple thiết kế để giúp người dùng chuyển dữ liệu từ Android sang iPhone ngay lập tức và an toàn. Ứng dụng chạy trên Android 4.4 trở lên và có khả năng di chuyển ảnh, video, danh bạ, tin nhắn, tài khoản email, lịch và dấu trang của trình duyệt .
Bước 1: Trên Android, mở ứng dụng Move to iOS > Nhấn Continue (Tiếp tục) > Agree để đồng ý chấp nhận các điều khoản và điều kiện > Chọn “Don’t send” hoặc “Automatically send” để từ chối hoặc tham gia vào việc thu thập dữ liệu sử dụng.
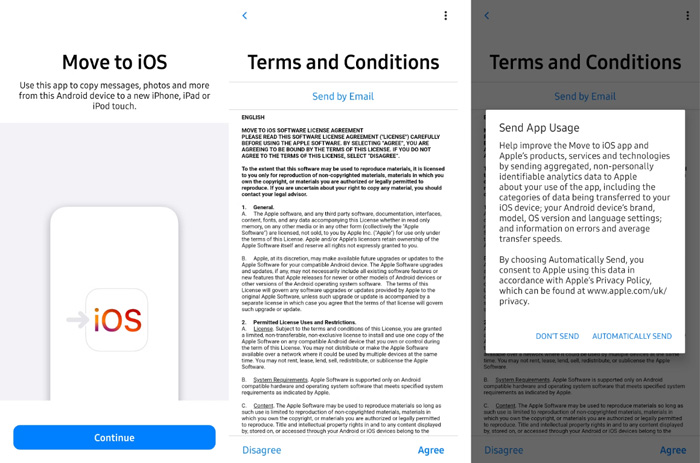
Bước 2: Chọn “While using the app” để cho phép ứng dụng truy cập vị trí này khi nó mở ra > bấm vào ” Tiếp tục ” trên trang Tìm mã .
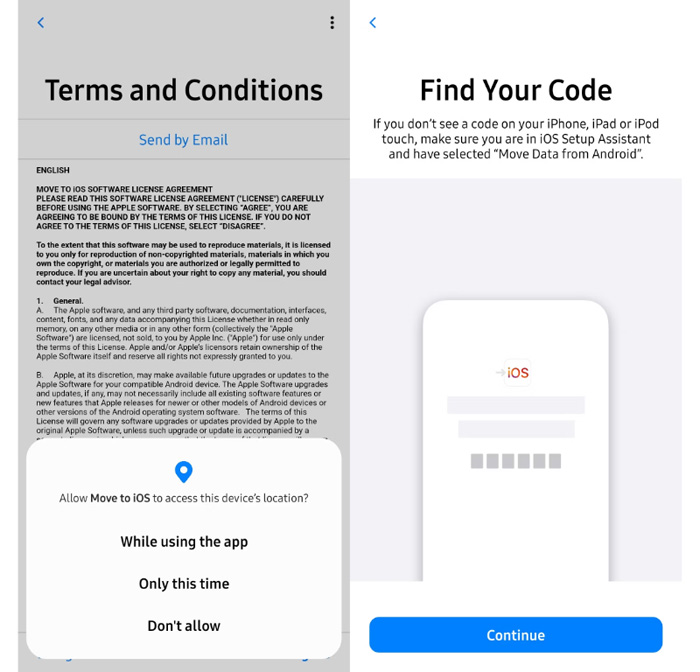
Bước 3: Thực hiện thiết lập trên iPhone mới > Trong mục “Apps & Data”, chọn “Move data from Android” > Bấm Tiếp tục để tiếp tục chuyển dữ liệu > Lấy mã.
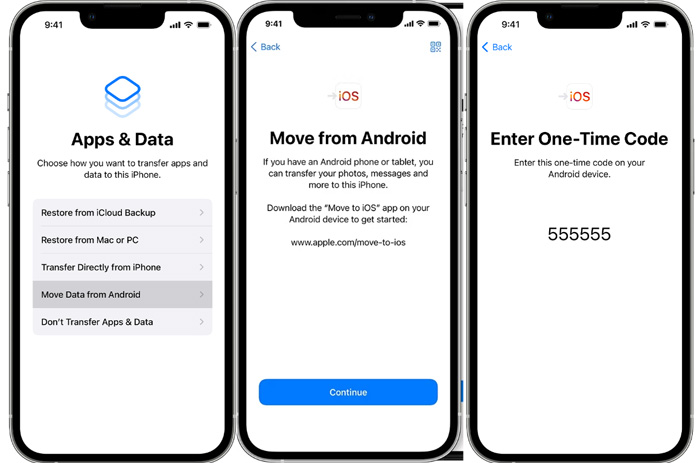
Bước 4: Nhập mã trên thiết bị Android của bạn > kết nối với mạng Wi-Fi tạm thời > chọn nội dung cần chuyển > đợi hoàn tất
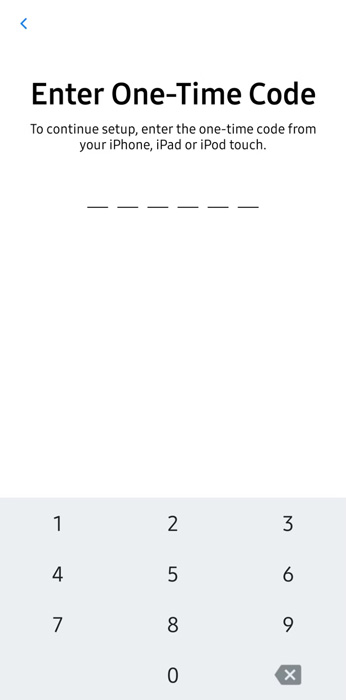
Cách chuyển danh bạ từ Android sang iPhone
Danh bạ là dữ liệu quan trọng mà ai cũng muốn lưu giữ khi có điện thoại mới. Bạn có thể thử 2 phương pháp dễ dàng và nhanh chóng sau đây để chuyển danh bạ từ Android sang iOS.
Chuyển danh bạ bằng tài khoản Google
Đồng bộ hóa và truyền dữ liệu, bao gồm cả danh bạ, rất hữu ích nếu bạn đã thiết lập tài khoản Google trên cả thiết bị iOS và Android của mình.
Trên điện thoại Android của bạn, hãy làm theo các bước sau để sao lưu danh bạ vào tài khoản Google của bạn:
- Bước 1: Vào ” Cài đặt “.
- Bước 2: Chọn ” Google ” > ” Backup ” > bật ” Backup to Google Drive “/” Backup to Google One ” (sao lưu vào Google Drive hoặc Google One).
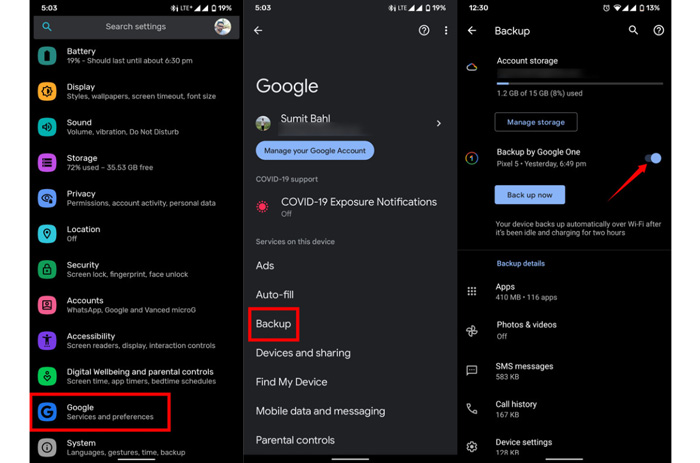
Bước 3: Chọn “Google Account data” (Dữ liệu tài khoản Google) trong trang “Backup” (Sao lưu)> Chọn “Contacts” (Danh bạ).
Bước 4: Quay lại trang ” Sao lưu ” > chạm vào ” Sao lưu ngay ” và đợi quá trình sao lưu và đồng bộ hoàn tất.
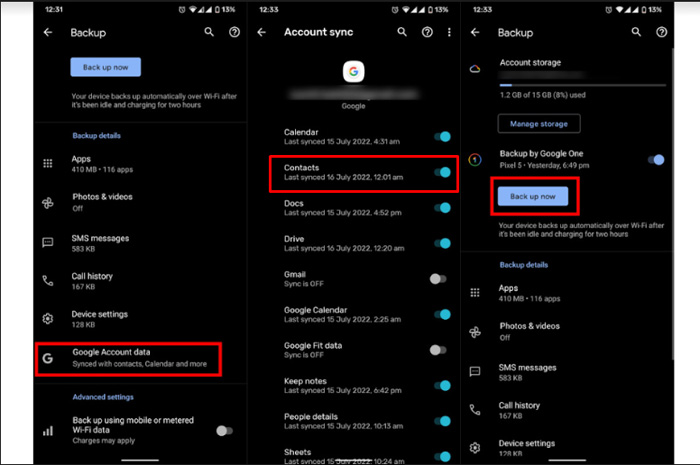
Trên iPhone, mở ứng dụng Cài đặt > chọn Danh bạ > Tài khoản > chọn Gmail của bạn hoặc thêm Gmail > bật Danh bạ và bạn đã hoàn tất.
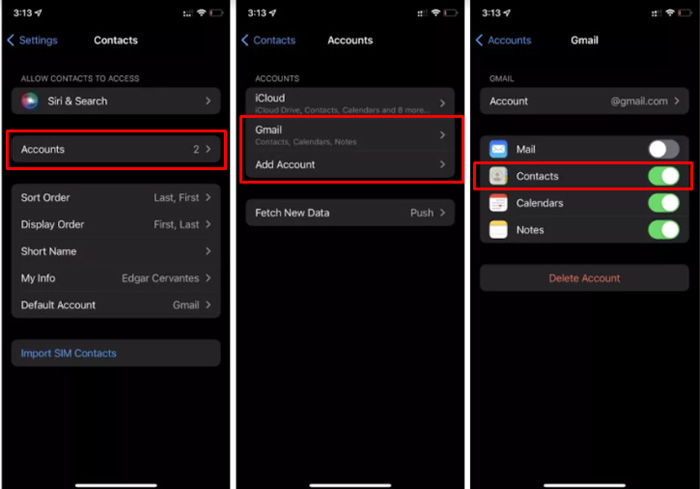
Chuyển danh bạ bằng thẻ SIM
Nếu bạn có thể lắp thẻ SIM của thiết bị Android vào iPhone thì đây là một phương pháp nhanh chóng đáng để thử. Vui lòng làm theo các bước dưới đây:
Bước 1: Trên thiết bị Android, lưu toàn bộ danh bạ trên SIM: Vào ứng dụng Danh bạ > Bấm vào menu (biểu tượng 3 chấm) > Bấm “Manage Contacts” (Quản lý danh bạ) > “Import or export contacts” (Nhập hoặc xuất danh bạ) > Chọn “Export”.
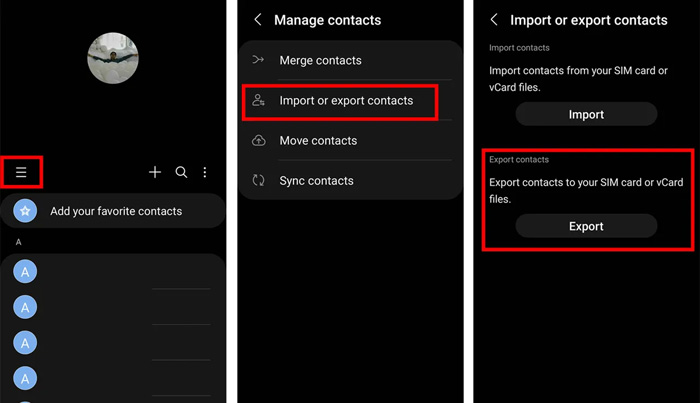
Bước 2: Lấy thẻ SIM ra và lắp vào iPhone.

Bước 3: Vào “Settings” (Cài đặt) trên iPhone > chọn “Contacts” (Danh bạ) > Import SIM Contacts (Nhập danh bạ trên SIM) > Đợi và hoàn tất.
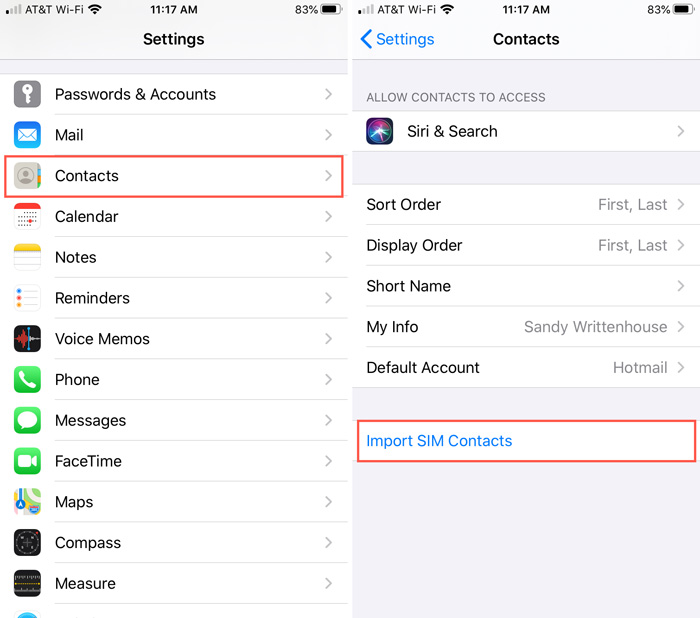
Cách chuyển ứng dụng giữa Android và iPhone
Hầu hết các ứng dụng trên Android cũng có sẵn trên iOS và bạn có thể tải tất cả các ứng dụng yêu thích của mình thông qua App Store. Nếu bạn đăng nhập vào các ứng dụng bằng tài khoản người dùng, tất cả dữ liệu trong các ứng dụng đó sẽ có sẵn ở mọi nơi, mọi lúc, trên mọi thiết bị.
Ngoài ra, nếu bạn sử dụng ứng dụng trả phí trên Google Play Store, bạn cũng phải trả phí tương tự cho ứng dụng đó trên App Store. Mọi giao dịch mua hoặc dịch vụ trong ứng dụng mà bạn đăng ký thông qua ứng dụng Android đều có thể được truy cập trên iPhone của bạn.
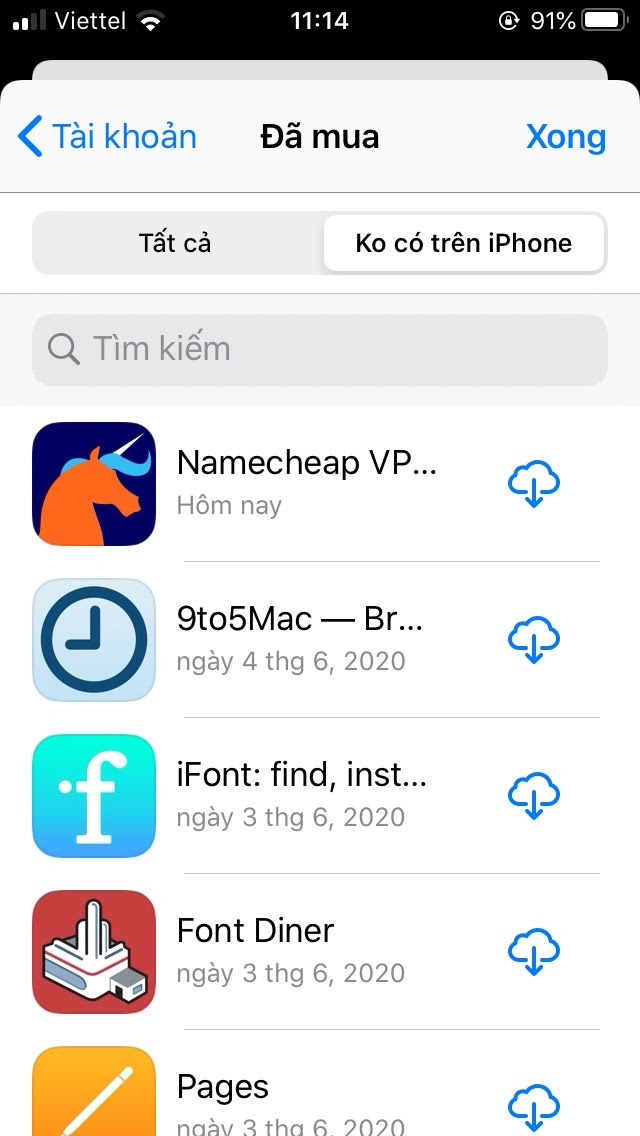
Cách chuyển ảnh và video từ Android sang iPhone
Ảnh và video là những kỷ niệm mà ai cũng muốn mang theo khi chuyển sang một thiết bị mới, bạn có thể dễ dàng chuyển ảnh và video theo hai cách:
Sử dụng ứng dụng truyền dữ liệu
Các nhà môi giới dữ liệu video và hình ảnh phổ biến trong các cửa hàng ứng dụng của Apple và Google, nhưng bạn nên tìm các ứng dụng cài đặt trên hệ điều hành iOS và Android. Ví dụ như PhotoSync, một ứng dụng tuyệt vời có khả năng sắp xếp ảnh theo ý muốn, điều chỉnh định dạng, tạo tệp, tùy chọn chất lượng khi truyền ảnh/video.
Chỉ cần cài đặt ứng dụng chuyển dữ liệu từ Android sang iPhone trên hai thiết bị và bạn sẽ được hướng dẫn quy trình di chuyển tệp từ thiết bị này sang thiết bị khác.
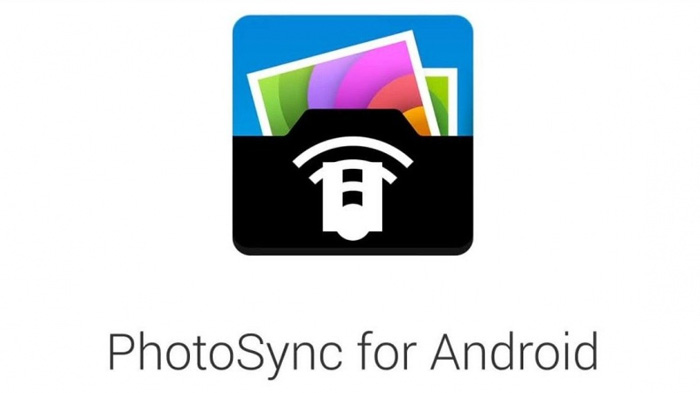
Sử dụng Google Photos
Bạn có thể sử dụng Google Photos để truy cập ảnh và video của Android trên iOS mà không cần lưu thủ công từng tệp vào điện thoại của mình. Để thực hiện việc này, trước tiên hãy tải xuống ứng dụng Google Photos > Sao lưu thư viện trên thiết bị Android của bạn. Sau đó, bạn cài đặt ứng dụng Google Photos trên iOS và đăng nhập tài khoản Google của mình.
Bạn có thể truy cập bất kỳ ảnh hoặc video nào từ đây khi thiết bị có kết nối internet. Ngoài ra, nếu bạn muốn lưu ảnh hoặc video vào thiết bị của mình, hãy nhấp để chọn tệp, sau đó nhấp vào dấu ba chấm > “Save to device” (Lưu về máy). Lần sau bạn nên chủ động sao lưu lên Google Photos, như vậy việc chuyển dữ liệu sẽ thuận tiện và dễ dàng hơn.
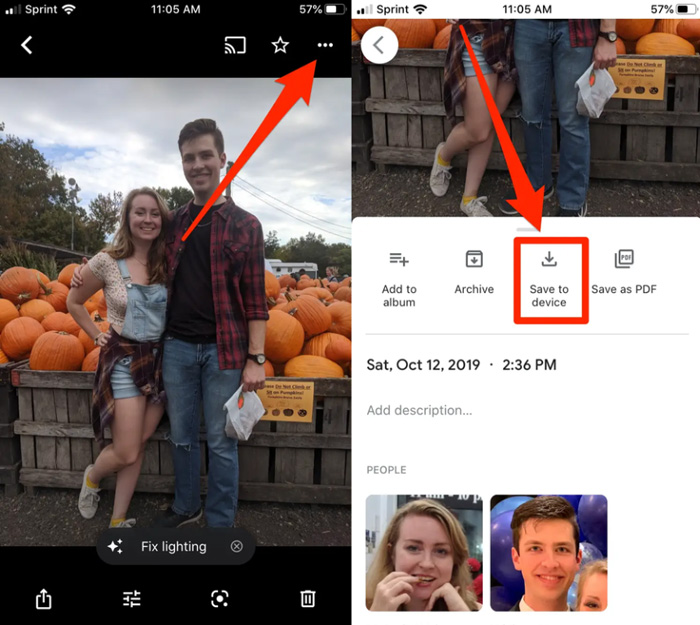
Cách chuyển nhạc từ Android sang iPhone
Nguyên tắc ở đây tương tự như chuyển ảnh từ Android sang iPhone. Bạn sẽ cần tải xuống các tệp nhạc từ Android và PC hoặc Mac, sau đó tải chúng vào ứng dụng Âm nhạc của Apple và đồng bộ hóa chúng với iPhone của bạn.
Trước tiên, hãy cài đặt và mở ứng dụng iTunes trên máy tính của bạn > vào “Thư viện” và nhấp vào “Âm nhạc” > mở thư mục mà bạn đặt các tệp nhạc của mình > kéo chúng vào chế độ xem nhạc.
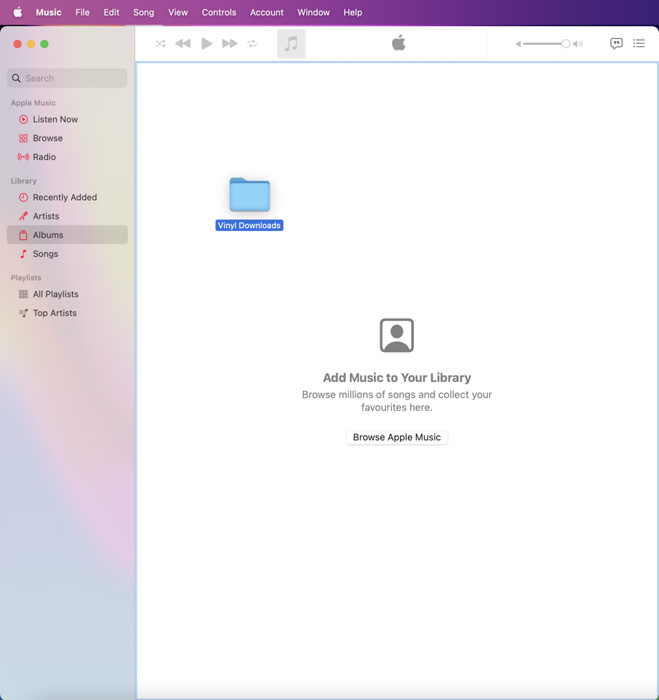
Bây giờ để đồng bộ hóa với iPhone của bạn, hãy nhấp vào “Cài đặt”> nhấp vào “Âm nhạc”. Bạn có thể chọn đồng bộ toàn bộ thư viện của mình hoặc chỉ chọn các bài hát hoặc nghệ sĩ bạn vừa thêm. Sau đó nhấp vào “Đồng bộ hóa” và bài hát sẽ được thêm vào iPhone của bạn.
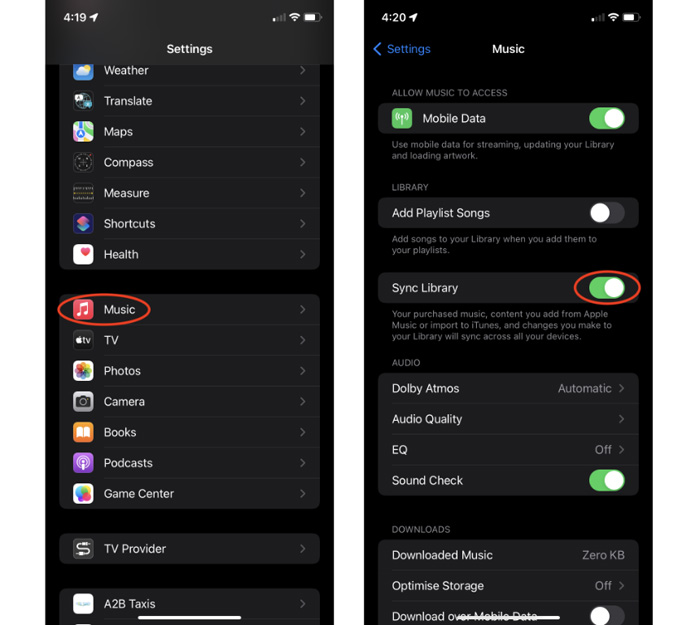
Mua iPhone ở đâu tại TP.HCM giá tốt, uy tín?
Táo Việt Store là cửa hàng tọa lạc tại khu vực TP.HCM chuyên kinh doanh các thiết bị công nghệ của các hãng nổi tiếng như Apple, Samsung, Oppo,… với giá cả cạnh tranh. Ngoài ra, loa cao cấp và các phụ kiện máy kỹ thuật số khác cũng được bán…
Ngoài ra, Apple Việt Store còn là nơi thu mua điện thoại giá cao, thu mua iphone 14 pro max, iphone 13, iPad cũ, Macbook cũ … Với kinh nghiệm kinh doanh lâu năm, Apple Việt Store tự tin sẽ trở thành địa chỉ mua sắm được nhiều người biết đến.
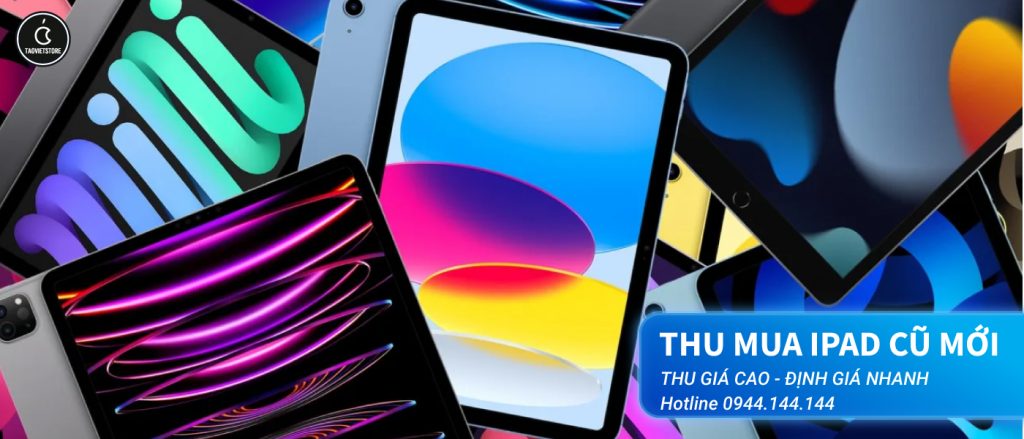
Khi sử dụng Táo Việt Store để mua bán điện thoại cũ, bạn sẽ được hưởng những ưu điểm sau:
- Mua điện thoại di động với giá hợp lý;
- Thu đúng giá, đúng điều kiện, không ép giá;
- Hỗ trợ nâng cấp máy mới lên đến 80%;
- Quy trình thu mua chuẩn, chuyên nghiệp, nhanh chóng;
- Táo Việt Store có mặt trong vòng 30 phút đến 45 phút kể từ khi nhận được yêu cầu bán điện thoại của bạn;
- Đội ngũ nhân viên nhiệt tình, nhanh chóng;
- Sau khi giao dịch hoàn tất, việc thanh toán có thể được thực hiện nhanh chóng, nhiều hình thức như chuyển khoản hoặc tiền mặt nhanh;
- Kể cả thứ 7 và chủ nhật, bạn có thể mua bán điện thoại di động tại Apple Việt Store;
- Hỗ trợ truyền dữ liệu miễn phí sang thiết bị khác;
- Mọi vấn đề về hậu mãi, Apple Việt Store sẽ chịu hoàn toàn trách nhiệm.
Thông tin liên hệ:
- Địa chỉ: 331 Nguyễn Gia Trí, Phường 25, Bình Thạnh, Thành phố Hồ Chí Minh
- Hotline/Zalo bán hàng: 0824.903.903
- Hotline/Zalo thu mua: 0944.144.144
- Email: taovietstore@gmail.com
- Website: https://taovietstore.com/
Bài viết này cung cấp thông tin chi tiết về cách chuyển dữ liệu Android sang iPhone cũ dễ dàng và thuận tiện . Hy vọng với bài viết trên, bạn có thể chuyển dữ liệu từ Android sang iPhone thành công.





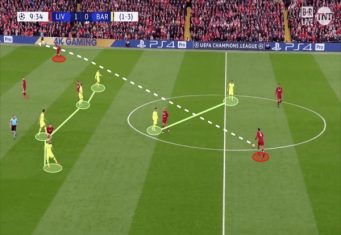




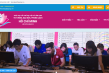











Ý kiến bạn đọc (0)