- Tạo Droplets
- Bước 1: Đăng nhập vào tài khoản DigitalOcean
- Bước 2: Tạo Droplet mới
- Bước 3: Chọn hình ảnh (Image)
- Bước 4: Chọn gói dịch vụ (Plan)
- Bước 5: Chọn khu vực dữ liệu (Data Center Region)
- Bước 6: Xác thực (Authentication)
- Bước 7: Tạo Droplet
- Cài đặt VPS Windows
- Bước 1: Chọn VPS vừa tạo
- Bước 2: Khởi động từ Recovery ISO
- Bước 3: Khởi động lại VPS
- Bước 4: Mở Console
- Bước 5: Cài đặt Windows
- Bước 6: Tải file cài đặt
- Bước 7: Nhập thông tin đăng nhập
- Bước 8: Khởi động lại VPS từ ổ cứng
- Bước 9: Mở Console
- Cấu hình VPS Windows
- Thay đổi mật khẩu
- Cấu hình RDP (Remote Desktop Protocol)
- Cấu hình Network
- Cài đặt phần mềm
Trong thời đại công nghệ phát triển như vũ bão, nhu cầu sử dụng máy chủ ảo (VPS) ngày càng trở nên phổ biến. Với sự tiện lợi và linh hoạt của VPS, nhiều người đã chuyển từ sử dụng máy chủ vật lý truyền thống sang sử dụng VPS. Trong bài viết này, chúng ta sẽ khám phá cách tạo và sử dụng VPS Windows miễn phí trên DigitalOcean, một nền tảng điện toán đám mây nổi tiếng. Trước khi bắt đầu, hãy chuẩn bị sẵn sàng với một tài khoản DigitalOcean và đừng quên theo dõi các bước sau đây.
Tạo Droplets
Đầu tiên, chúng ta cần tạo một Droplet – đơn vị ảo hóa cơ bản của DigitalOcean. Sau đây là các bước chi tiết:
Bước 1: Đăng nhập vào tài khoản DigitalOcean
Truy cập trang web DigitalOcean và đăng nhập vào tài khoản của bạn.
Bước 2: Tạo Droplet mới
Sau khi đăng nhập, hãy nhấp vào nút “Create” ở góc trên bên phải và chọn “Droplets”.
Bước 3: Chọn hình ảnh (Image)
Tại mục “Choose an image”, hãy giữ nguyên lựa chọn mặc định.
Bước 4: Chọn gói dịch vụ (Plan)
Tại mục “Choose a plan”, chọn gói phù hợp với nhu cầu của bạn. Trong trường hợp này, tôi sẽ chọn gói $14/tháng.
Bước 5: Chọn khu vực dữ liệu (Data Center Region)
Tại mục “Choose a data center region”, chọn “Singapore” để đảm bảo kết nối nhanh khi truy cập từ Việt Nam.
Bước 6: Xác thực (Authentication)
Tại mục “Authentication”, nhập mật khẩu mà bạn muốn sử dụng để quản lý VPS của mình. Đây là mật khẩu quan trọng, hãy ghi nhớ hoặc lưu trữ an toàn.
Bước 7: Tạo Droplet
Sau khi hoàn tất các bước trên, hãy nhấn vào nút “Create Droplet” để khởi tạo VPS mới.
Cài đặt VPS Windows
Sau khi VPS được tạo thành công, chúng ta cần tiến hành cài đặt hệ điều hành Windows. Các bước như sau:
Bước 1: Chọn VPS vừa tạo
Trong giao diện quản lý Droplets của DigitalOcean, hãy chọn VPS mà bạn vừa tạo.
Bước 2: Khởi động từ Recovery ISO
Tại tab “Recovery”, đánh dấu vào ô “Boot from Recovery ISO” và sau đó nhấn nút “Turn Off” để tắt VPS.
Bước 3: Khởi động lại VPS
Sau khi VPS đã tắt, hãy nhấn nút “Turn On” để khởi động lại VPS từ Recovery ISO.
Bước 4: Mở Console
Khi VPS khởi động xong, hãy mở Console bằng cách nhấn vào nút “Console” trong giao diện quản lý Droplets.
Bước 5: Cài đặt Windows
Trong Console, nhấn phím “Enter” và chọn mục số 6 để bắt đầu quá trình cài đặt Windows.
Bước 6: Tải file cài đặt
Trong Console, nhập lệnh sau để tải file cài đặt Windows về:
wget -O- https://bit.ly/3xWPgHG | gunzip | dd of=/dev/vda bs=1M
Lưu ý: Đây là một liên kết mẫu, bạn cần thay đổi liên kết này bằng liên kết thực tế của file cài đặt Windows mà bạn muốn sử dụng.
Bước 7: Nhập thông tin đăng nhập
Sau khi quá trình cài đặt hoàn tất, bạn sẽ được yêu cầu nhập thông tin đăng nhập. Hãy sử dụng tên người dùng “Administrator” và mật khẩu “Thuonghai001”.
Bước 8: Khởi động lại VPS từ ổ cứng
Tại tab “Recovery”, hãy bỏ đánh dấu ô “Boot from Recovery ISO” và nhấn nút “Turn Off” để tắt VPS. Sau đó, nhấn nút “Turn On” để khởi động lại VPS từ ổ cứng.
Bước 9: Mở Console
Khi VPS khởi động xong, hãy mở Console một lần nữa.
Cấu hình VPS Windows
Sau khi cài đặt Windows thành công, chúng ta cần thực hiện một số cấu hình cơ bản để VPS sẵn sàng sử dụng.
Thay đổi mật khẩu
Đầu tiên, bạn nên thay đổi mật khẩu mặc định “Thuonghai001” bằng một mật khẩu mới, an toàn hơn.
Cấu hình RDP (Remote Desktop Protocol)
Để có thể truy cập và điều khiển VPS từ xa, bạn cần cấu hình RDP. Các bước cơ bản bao gồm:
- Mở ứng dụng “Thiết lập” (Settings) trên VPS.
- Chọn mục “Cập nhật và Bảo mật” (Update & Security).
- Chọn “Remote Desktop” ở menu bên trái.
- Bật tính năng “Remote Desktop” bằng cách di chuyển thanh trượt sang “Bật” (On).
Sau khi bật RDP, hãy lưu ý địa chỉ IP công khai của VPS và sử dụng ứng dụng Remote Desktop Connection trên máy tính cá nhân để kết nối với VPS
Cấu hình Network
Nếu cần thiết, bạn cũng có thể cấu hình các thiết lập mạng cho VPS, như thay đổi địa chỉ IP tĩnh, cấu hình proxy hoặc cài đặt các ứng dụng mạng khác.
Các cấu hình này tương tự như quá trình cấu hình trên một máy tính Windows thông thường, nhưng cần chú ý đến việc sử dụng một môi trường ảo trên nền tảng điện toán đám mây.
Cài đặt phần mềm
Cuối cùng, sau khi cấu hình cơ bản hoàn tất, bạn có thể tiến hành cài đặt các phần mềm cần thiết trên VPS Windows của mình. Điều này bao gồm cài đặt các ứng dụng, công cụ quản lý từ xa, cài đặt máy chủ web, cài đặt cơ sở dữ liệu, và nhiều ứng dụng khác tùy thuộc vào mục đích sử dụng của bạn.
Việc cài đặt phần mềm trên VPS Windows tương tự như trên một máy tính cá nhân, với sự linh hoạt và tiện lợi trong việc quản lý từ xa.
Trong bài viết này, chúng ta đã tìm hiểu cách tạo VPS Windows miễn phí trên DigitalOcean thông qua việc tạo Droplets, cài đặt hệ điều hành Windows, và cấu hình VPS để sẵn sàng sử dụng. Việc sử dụng VPS mang lại nhiều lợi ích như tiết kiệm chi phí, linh hoạt trong quản lý và mở rộng, cũng như đảm bảo bảo mật thông tin.
Trên đây là hướng dẫn chi tiết về cách tạo và sử dụng VPS Windows miễn phí trên DigitalOcean. Việc sử dụng dịch vụ thuê VPS rẻ hoặc miễn phí mang lại nhiều lợi ích cho cá nhân và doanh nghiệp, từ tính linh hoạt, tiết kiệm chi phí đến khả năng mở rộng dễ dàng.
Hy vọng rằng thông qua bài viết này, bạn đã có cái nhìn tổng quan và kiến thức cần thiết để bắt đầu sử dụng VPS Windows một cách hiệu quả và tiết kiệm.
InterData.vn chuyên cung cấp các giải pháp mạng trực tuyến với nhiều dịch vụ nổi bật như Tên miền, Hosting, Cloud VPS, Cloud Server, Cho thuê máy chủ vật lý, Cung cấp máy chủ và linh kiện máy chủ, Nghiên cứu và phát triển phần mềm,…
Thông tin liên hệ:
- Website: https://interdata.vn
- Facebook: https://www.facebook.com/interdata.com.vn
- Twitter: https://twitter.com/Interdatavn
- Youtube: https://www.youtube.com/@interdata-vn
- Linkedin: https://www.linkedin.com/in/interdata-vn/
- Trụ sở chính: 48 Nguyễn Thị Huỳnh, Phường 11, Quận Phú Nhuận, Thành phố Hồ Chí Minh
- VPGD: Số 211 Đường số 5, Khu Đô Thị Lakeview City, Phường An Phú, Thành phố Thủ Đức, Thành phố Hồ Chí Minh
- Hotline: 1900.63.68.22



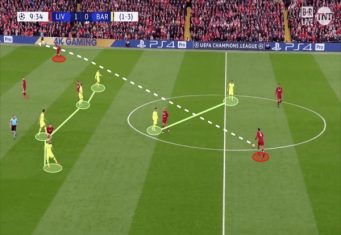






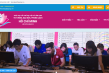











Ý kiến bạn đọc (0)